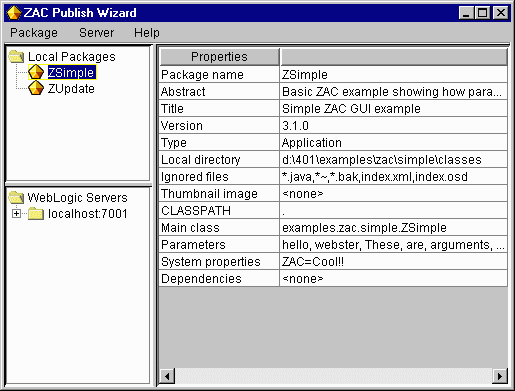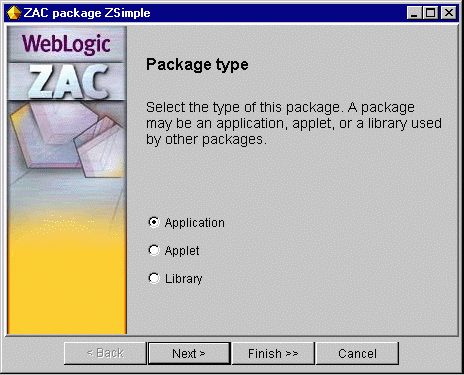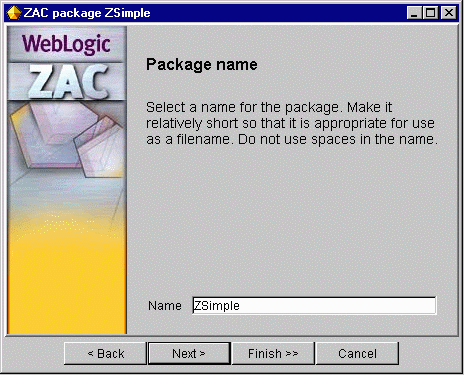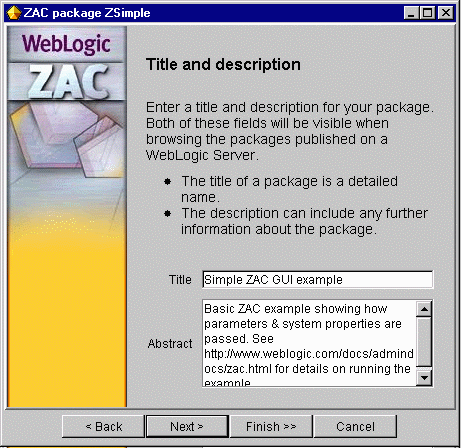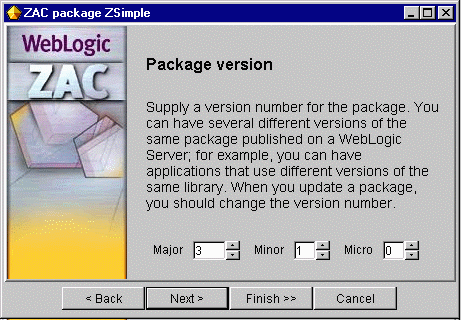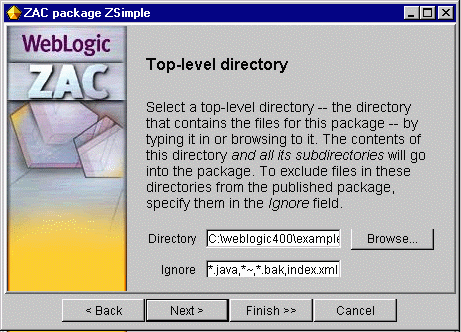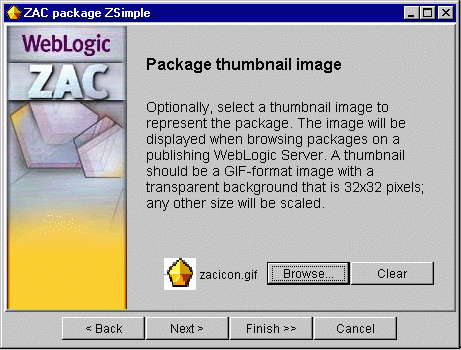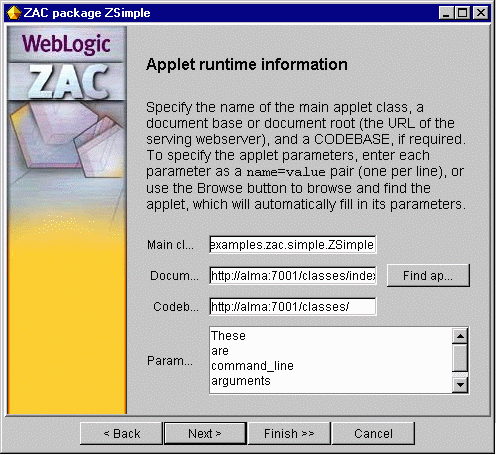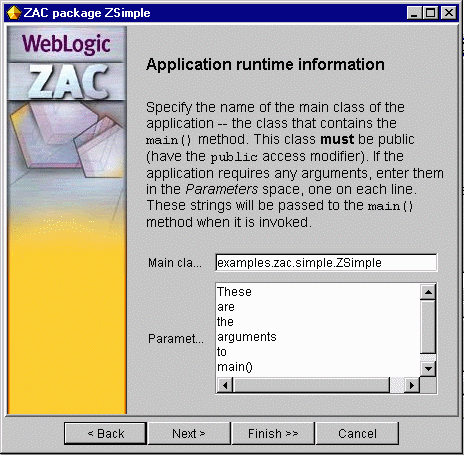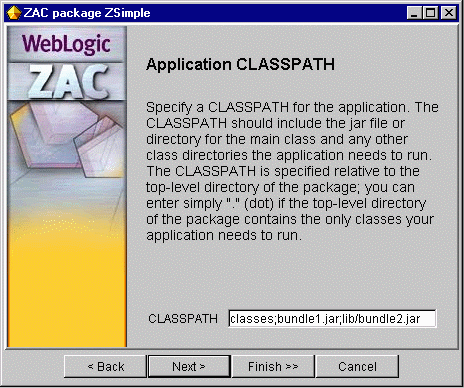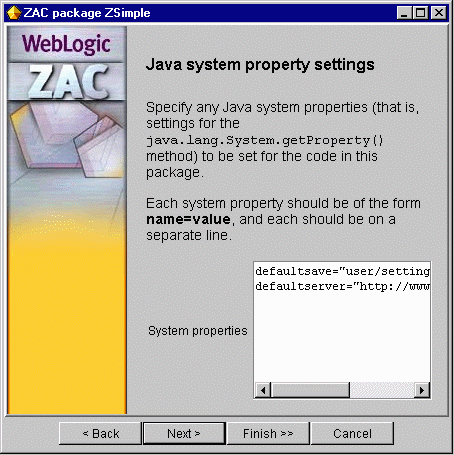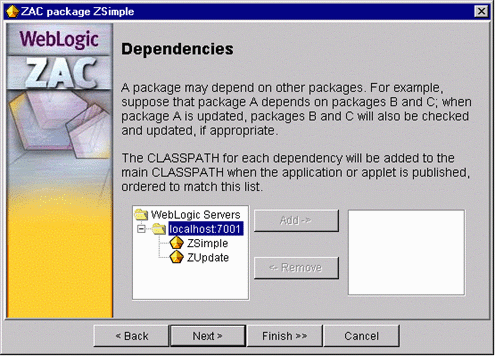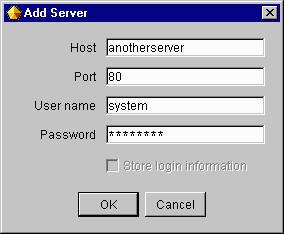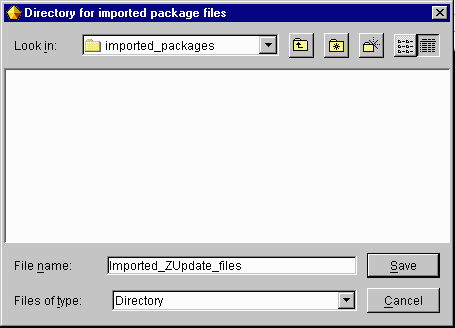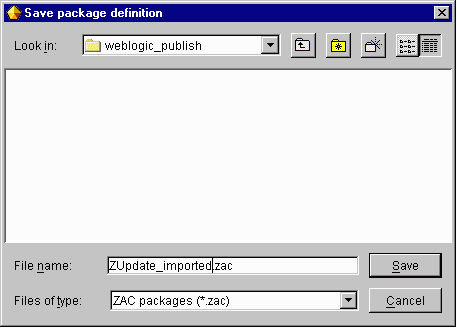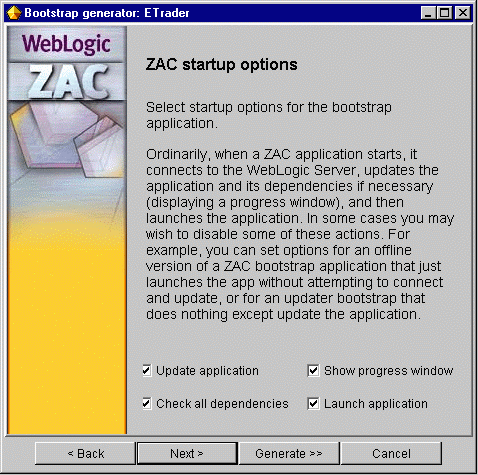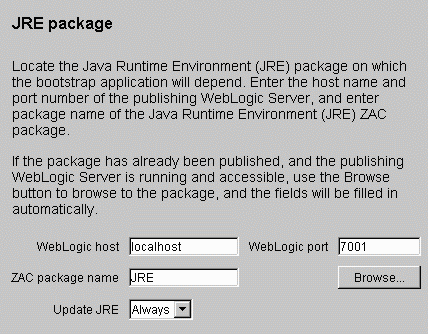Publishing with WebLogic ZAC
- Introduction
- Trying out the ZAC demos
- How ZAC works
- Setting up WebLogic for publishing with ZAC
- Using the Publish Wizard
- Debugging and testing a published application

Introduction
WebLogic ZAC, the Zero Administration Client utility, lets you publish
and republish applications, applets, and libraries with ZAC, so that
they are transparently and automatically updated to the latest version
on the end user client machine. With ZAC, you no longer need to
manually distribute applications, applets, or libraries to your
clients; you can depend on ZAC's automatic services to do so.
ZAC is extremely efficient. When a ZAC application is republished,
only the minimal amount of data is sent over the network to each
client, to bring the applications on your clients up-to-date. In a
typical scenario where little or nothing has changed, the overhead for
checking for new files at startup is not noticeable to a user.
ZAC is highly configurable, so that you can design how your
application should be published, installed, and updated. You can check
for updates to the application and to its dependent libraries each
time the application starts or stops; on a scheduled basis, or you can
disable the check for new ZAC updates altogether. Although this would
disable ZAC's most powerful feature, it may be desirable for packages
that you intend to distribute once only as a static version.
ZAC uses a protocol called the HTTP Distribution and Replication
Protocol (DRP), a specification submitted to the W3C in August
1997 for the efficient replication of data over HTTP.
This document includes instructions on how to use the ZAC Publish Wizard
to publish applications on a WebLogic Server for distribution to your users.


Trying out the ZAC demos
When you install on Windows with the install shield (.exe) version,
WebLogic comes out-of-the-box with two ZAC packages, ZSimple and
ZUpdate, that you can try out immediately to see how WebLogic ZAC works.
(This pre-installed demo does not function correctly if you have installed
WebLogic Server from the .zip file distribution.)
- Start WebLogic. (You will need to know the system password to publish.)
- Start the ZAC Publish Wizard. Win32 users can use the shortcut for
ZAC Publisher available in the WebLogic directory in the
Start menu.
Non-Windows users can start the Publish Wizard from the command line
(after setting your CLASSPATH )
with this command: )
with this command:
$ java weblogic.PublishWizard
- From the Publish Wizard window, double-click the ZSimple or ZUpdate
selection. You can walk through all the steps to see a demonstration
of how to publish a package, or you can just press the Finish
button to skip to the review phase.
- Press the "Done" button.
- To publish the application, select it in the list and select
Publish... from the Package menu. Select the appropriate Host
and press the Publish button. If you are only connected to one host,
this will be selected automatically for you. A "Publishing..." dialog will
display the status of the publish operation and, if successful, the package
will appear in the lower-left window of the Publish Wizard, under the
selected WebLogic Server host. You may need to expand the "+" symbol to see
the published package.
- You can test the published package by selecting the package under a
WebLogic Server host in the published window (lower-left), then select Test
run from the Server menu.
You can open the package again after the test run starts, change
a few parameters, and republish the application to see how the
client responds.
The rest of this document describes how to create and publish a package,
and how to create a bootstrap executable -- which is the standard way to
install and run an application from a ZAC package.


How ZAC works
Any Java application, applet, or library can be published as a ZAC
package. You do not need to add anything special to the Java source
code to publish your program with ZAC. (However, ZAC does include a
Java API that you can use in writing your application to add interactive
control over when ZAC updates should occur or whether the application
should respond immediately to ZAC updates. Developing with the ZAC API
is discussed in the Developer Guide, Using WebLogic ZAC.)
that you can use in writing your application to add interactive
control over when ZAC updates should occur or whether the application
should respond immediately to ZAC updates. Developing with the ZAC API
is discussed in the Developer Guide, Using WebLogic ZAC.)
ZAC works very simply from your user's perspective.
- You publish an application to a WebLogic Server with the ZAC
Publish Wizard.
- Your user downloads a small native-OS installer, and simply
double-clicks to install and start.
- The installer creates your application and installs all necessary
libraries to support it on the user's machine, as well as a small
bootstrap that monitors for new published versions of your application
and carries out updates.
How you publish a ZAC package on the server
The ZAC Publish Wizard makes publishing your application easy. You use
the ZAC Publish Wizard to:
- Create new ZAC packages
- Publish ZAC packages on a WebLogic Server
- Import ZAC packages from other WebLogic Servers
- Update published ZAC packages on a WebLogic Server
The ZAC Publish Wizard guides you through the process of creating and
publishing a package with ZAC on a WebLogic Server. During the publish
process, you set up the parameters necessary to run your
application or ZAC package on the client machine, such as identifying:
- Which directories contain the files that comprise your application
- Other ZAC packages that your application depends upon
- Which Java runtime environment must be present on the client machine
- Other necessary information to allow your application to work correctly
An application is published to a WebLogic Server and is made available
to your users via HTTP. You can republish the package each time you
change your application or any of the libraries on which it depends.
How ZAC installs a published application on the user's machine
When you complete the publishing phase, your application is published on
the WebLogic Server. The ZAC Publish Wizard generates a small installation
program in native format for each machine type supported by ZAC. Your users
download and run this program to install the published application or package.
We shall refer to this installation program as the 'installer', in the rest of
this document. The installer is a very small executable, and so is quick to
download.
To make the published application available to users, just attach the
installer to an email or embed an FTP link to it in an HTML page. The
user downloads and runs the installer. Since the installation program
is a native executable, a user doesn't need to pre-install a Java
Runtime Environment (either a JRE or some Java development environment like the JDK
or some Java development environment like the JDK ). ).
The installer performs some or all of the following tasks, depending
on how you have configured it from the ZAC Publish Wizard:
- (Optional) Checks that a specific JRE that will be needed
by the published application is pre-installed on the client machine;
the ZAC installer can automatically install a JRE that you provide
(as another ZAC package) if necessary.
- (Optional) Queries the user for HTTP proxy information
to connect to the publishing WebLogic Server.
- (Always) Downloads and installs the ZAC application.
- (Optional) Downloads and installs any other ZAC packages
that the published application is dependent upon.
- (Always) Installs a bootstrapper executable that is used to
start a published application, to monitor the publishing WebLogic
Server for new versions, and to download new versions when
appropriate.
- (Optional) Creates a desktop icon or Start menu item that
links to the bootstrapper.
- (Optional) Launches the ZAC application.
After the initial installation, the installer may be deleted from the
client's machine.
How a published application runs on the user's machine
The installer installs your user application, as well as a native
bootstrap file. Once the application is installed, your user will use
the native-OS bootstrap to invoke the application. Part of the ZAC
Publish Wizard process involves creating the bootstrap program.
Each time the client runs the bootstrapper, it first checks for new
versions of the published application on the WebLogic Server. If a new
version of your application -- or any other ZAC packages that the ZAC
application depends upon -- has been published, the bootstrapper
automatically updates the ZAC packages on the client machine with the
new versions. The bootstrapper then starts the published application.


Setting up WebLogic for publishing with ZAC
You will need to add and adjust some properties in the
weblogic.properties file.
- To enable ZAC, find and uncomment or add the property:
weblogic.zac.enable=true
- Optionally, set an ACL for each
published package to limit access. If unset, the write permission
defaults to system, and the read permission defaults to everyone.
weblogic.allow.read.weblogic.zac.myApp=userlist
weblogic.allow.write.weblogic.zac.myApp=userlist
- Set a publish root for locating published packages. If the publish root is
set to a relative path, the directory will be located in the WebLogic home
directory (parallel to the myserver\
directory). If unset, this property defaults to the exports\ directory in WebLogic home (for example,
c:\weblogic\exports).
weblogic.zac.publishRoot=c:/weblogic/publish
- Start the WebLogic Server as usual. The WebLogic Server must be
running when you can actually publish your ZAC packages, though it
need not be running when you are creating the ZAC packages.
 
Using the Publish Wizard
- Starting the Publish Wizard
- Creating a ZAC package
- Publishing a ZAC package
- Using the command line Publish Utility
- Connecting the Publish Wizard to other servers
- Updating a published ZAC package
- Importing a published ZAC package from another server
- Creating an installer/bootstrap application
- Removing a published ZAC package
- Packaging a JRE
- Before you begin
- Installing a JRE as a package
- Specifying a published JRE package for an application
Starting the Publish Wizard
If you wish to publish to a WebLogic Server, that server must be running,
and you will need to know a user and password that has permission to publish.
For more details, see Publishing a ZAC package.
However, you can create and inspect existing ZAC packages without any Servers
running.
To start the ZAC Publish Wizard, Win32 users can use the shortcut for
ZAC Publisher available in the WebLogic directory in the
Start menu. Non-Windows users can start the Publish Wizard from the command line
(after setting your CLASSPATH )
with this command: )
with this command:
$ java weblogic.PublishWizard
The ZAC Publish Wizard splash screen will appear while ZAC starts up, then
the main dialog for the Publish Wizard will appear:
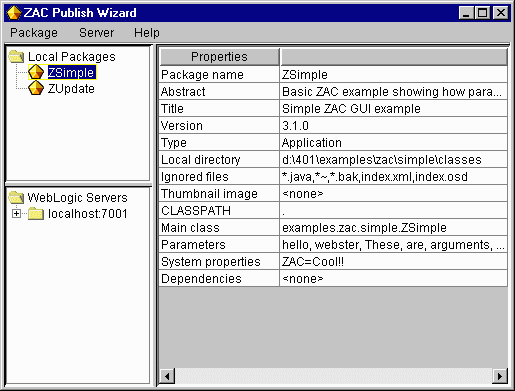
The ZAC Publish Wizard main window
Creating a ZAC package
You use the ZAC Publish Wizard to create new ZAC packages, import
existing packages from other servers, or update previously published
packages. A ZAC package may be an application, applet, or library.
The Publish Wizard will guide you through the process of creating a
new package or republishing an existing. You can also use ZAC's "test
run" option, which allows you to try running your ZAC application to
check that it will run as configured.
-
From the Package menu, select New to create a new package, or
Open to view or edit an existing package. Alternatively, you can
double-click on an existing package. This will open the Package panel.
- On the Package panel, select a package type. You may publish an
applet, a Java application, or a class library as a ZAC
package. Typically, you publish libraries as a component that other
published applications depend upon.
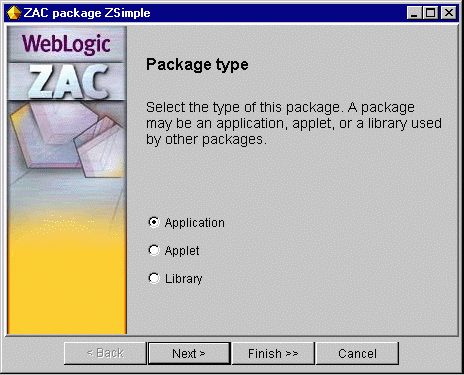
Publishing a new library package
- Name the package. This will not be a public display name; it will be
used for filename purposes, so make it short and easy to
identify. Note: You may not use spaces in the package name.
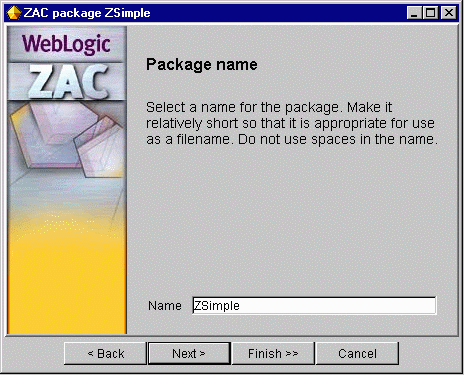
Naming the package
-
Supply a title for the package and a short prose description of it.
Both will be used for display purposes.
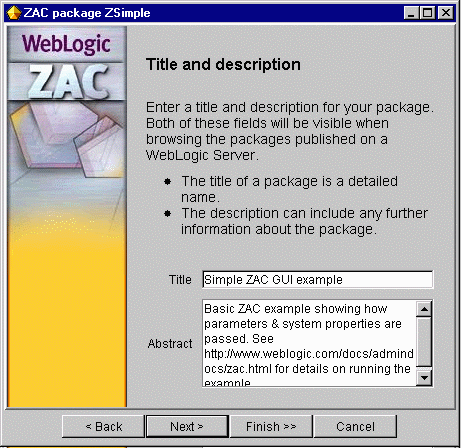
Supplying a title and description
- Set the version number.
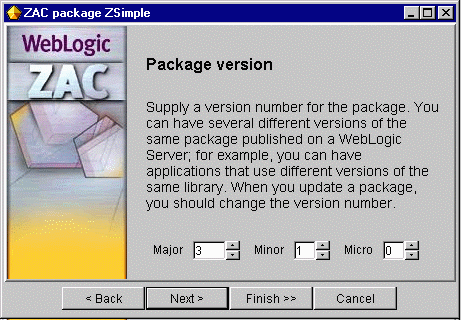
Setting the version number
- Browse to the directory that contains the files for the ZAC
package. Everything in the directory you choose, plus everything in
all its subdirectories, will be published.
You can exclude files from the published package by adding to the list
of file types to be ignored. This allows you to locate files that may
be used to generate the package in the same directory, without
publishing them. In general, you will always want to ignore index.xml
and index.osd files, which are specific to each client. A list of
suggested files to exclude is supplied; you can add to or delete from
this list for your published package.
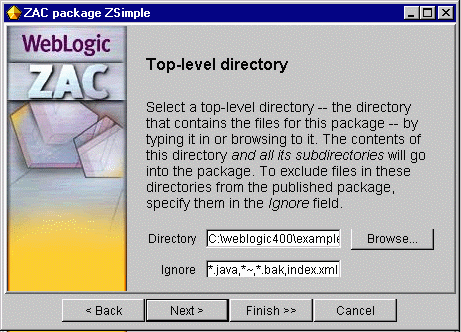
Choosing the top-level directory of the package
- Find a GIF image to use as a thumbnail for the package. The image
should be 32x32 pixels with a transparent background for best results.
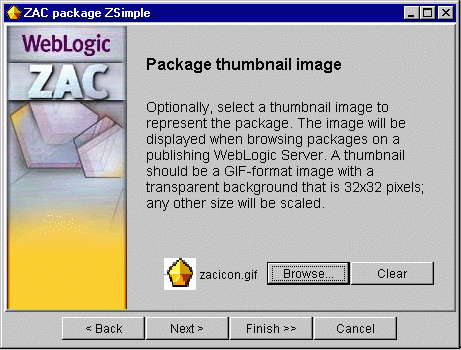
Supplying a thumbnail image
-
If you are publishing an applet, you will be asked to enter the applet's
main class, the CODEBASE, and a list of applet parameters that would
customarily be listed in PARAM tags. If the applet is online, you can
enter a URL that ZAC will use to find the applet and complete the list
of parameters automatically. To identify the applet, supply:
- The main classname
- If you enter a URL for an online location of
the applet (along with the document base), ZAC will find the applet
and supply its parameter list automatically.
- The document base
- This is the URL of the webserver that is
hosting the applet. Supplying the document base and the name of the
class is enough information for ZAC to find an online running version
of the applet and load the parameter list automatically.
- The CODEBASE attribute
- This is a URL where the applet may retrieve additional class files as
required. It is a common practice to set this to http://yourserver:port/classes where
yourserver
is your WebLogic Server and you have
registered the ClasspathServlet against the virtual name
classes. For more
details see the Administrators Guide on Registering the WebLogic servlets.
- The applet parameters
- Applet parameters are a list of name=value
pairs that supply initialization and runtime variables to the applet,
analogous to those supplied between the <APPLET> tags in an HTML file.
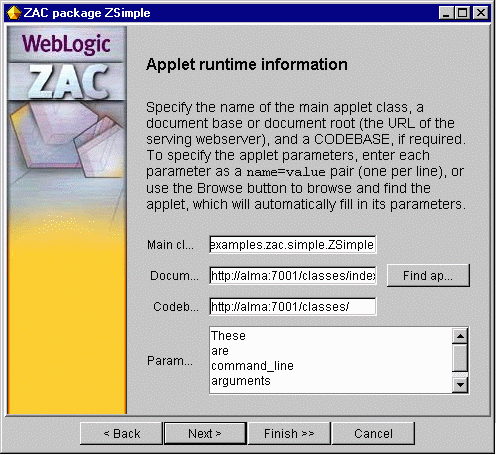
Specifying applet parameters
- Enter the path to the appropriate class for the published package.
If you are publishing an application, you will be asked to enter the full
path to the Java class that contains the main() method that starts the application. You may also
enter any initialization arguments, required by the main() method, in the Parameters
text area.
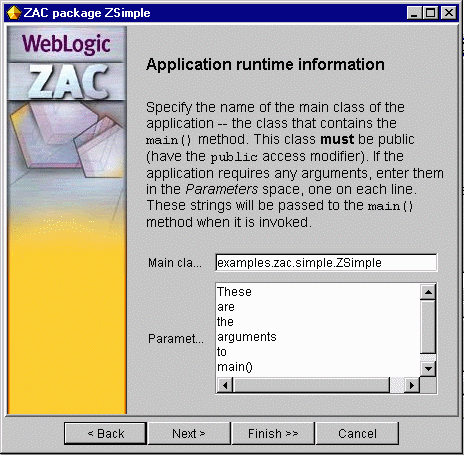
Locating the class to start the application
- Specify the CLASSPATH for your package (Required). If all of the
necessary classes are contained in the published package itself, you
can simply specify a dot "." for the current directory. The CLASSPATH
is always relative to the top-level directory for the application. If
you are publishing an application, the class that contains the main() method to run your
application must be in the CLASSPATH of the package.
When publishing any type of package, CLASSPATH entries are always
relative to the top of the local directory being published. For
example, when publishing the local directory c:\myapps -- which contains the following --
c:\myapps\classes\foo\Main.class
c:\myapps\bundle1.jar
c:\myapps\lib\bundle2.jar
where the class foo.Main is contained
in the package foo -- you would set
the CLASSPATH for the package as:
classes;bundle1.jar;lib\bundle2.jar
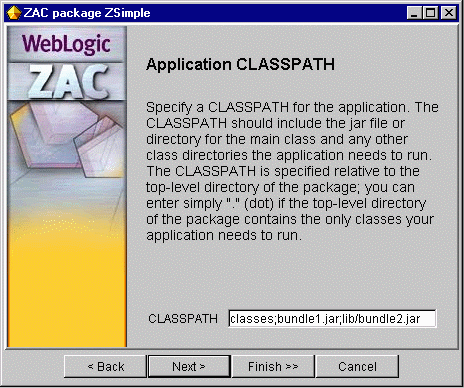
Specifying the package CLASSPATH
-
Here, you may specify Java system properties that your application requires.
List one name=value pair per line.
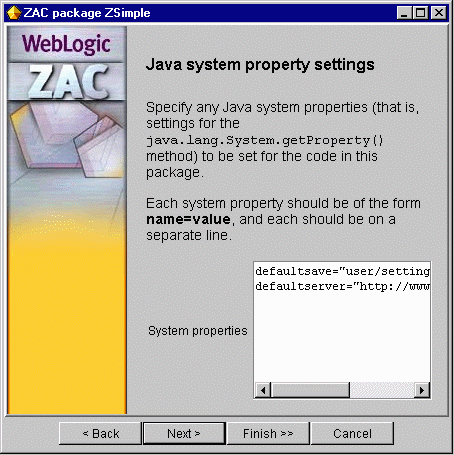
Specifying Java system properties
- Next, you may set up dependencies for your package upon other
packages. ZAC will ensure those packages are installed and up-to-date on the
client machine also. You must make ZAC packages of shared libraries or other
applications that your package depends upon, and specify the dependencies
using package names.
Using dependencies with ZAC allows several different
applications to share common code on the client machine.
When common code is updated, it is consequently updated
for all dependent ZAC applications.
For example, if you were developing 3 applications that depend
upon the WebLogic and the Swing classes as libraries, you could
list these as dependencies for each application, and there need
only be a single copy of those libraries on the client machine.
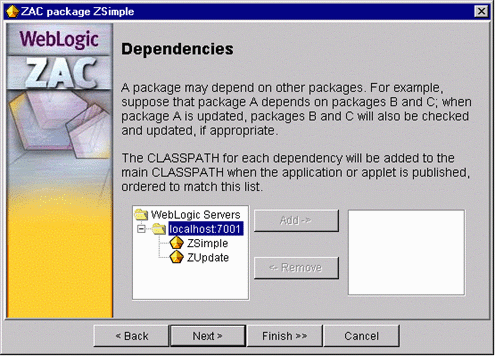
Setting up dependencies
-
Locate a published package from an available WebLogic Server in the
left hand window and click 'Add'. Details about the depended-upon package are
displayed in the right hand window. To remove a depended-upon package, select
it in the right hand window, and click on 'Remove'.


Publishing a ZAC package
Once you have created a new package or updated details for a package
that you have published previously, you are ready to publish the package
to a WebLogic Server.
- Select the package you wish to publish in the ZAC Publish Wizard main
window. In the "Package" menu, select "Publish" if
it is enabled. If you have multiple WebLogic Servers listed in the 'WebLogic
Servers' panel, the second option "Publish to" will be enabled,
which allows you to select the WebLogic Server to publish to.
If you select "Publish" the WebLogic Server is automatically
chosen for you. This will be either the only server listed, or the last
server that you published to or reverted from.
If you select "Publish to", you will need to select
the address/port of the WebLogic Server to which you want to publish this
package.
-
The first time you publish to a WebLogic Server, and each time you
publish after you have restarted ZAC, you will be asked to supply a name
and password. To publish, you must supply a username and password for
the T3User that has "write" permission for the ACL
weblogic.zac in the weblogic.properties file. If unset, this ACL defaults
to granting only the "system" user with write (publish) privileges.
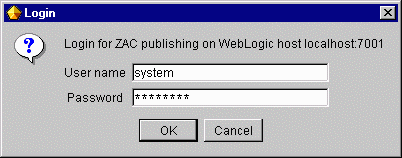
Supplying authorization for publishing
- The progress of the publishing operation is shown in the "Publishing..."
window. When complete, press "Close", or
"Details >>" to review the details of the published
package.
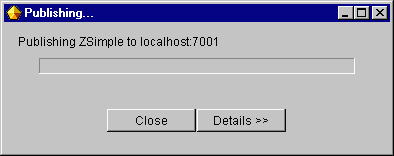
The publishing progress dialog
Reverting a ZAC Package
If you make changes to a local ZAC package before publishing it, you may
revert the package to a version previously published on a WebLogic Server.
Select the local package, and choose "Revert", or "Revert
from" in the "Package" menu. If you are running more than
one server you will need to select the later option in order to choose the
server to revert from. If you choose "Revert", the server is
chosen for you as either the only server that is listed, or the last server
that you published to or reverted from.


Using the command line Publish Utility
You can use the command line Publish Utility to publish a ZAC package on
the WebLogic Server, as an alternative to using the ZAC Publish Wizard. The
Publish Utility is a stand alone java application that you may run from the
command line, or invoke from a shell script. You configure the actions of the
Publish Utility by supplying command line options. These options closely
follow the parameters that you define in the ZAC Publish Wizard. Use the
Publish Utility on the command line as follows:
$ java weblogic.drp.admin.Publish [options]
Where the options are defined as follows:
- -name zacPackage
- (Required) The name for the ZAC package you are publishing, as it
shall appear on the WebLogic Server. Note that the name should not contain any
spaces.
- -dir packageDir
- (Required) The pathname of the top-level local directory that
contains the entire contents for the ZAC package that you are creating and
publishing. The contents of the directory, and all subdirectories are included
in the new package.
- -host hostname
- (Optional) The host name of the WebLogic Server you are publishing
to. This defaults to "localhost".
- -port portnumber
- (Optional) The port number of the WebLogic Server you are
publishing to. This defaults to "7001".
- -login username -password passwd
- (Optional) You must specify a username and password to publish a
package on a WebLogic Server that uses security controls for publish
authentication. By default, this is set to the system user and password
by the WebLogic Server. You may grant publish (write) privileges to a
user or group by specifying an ACL in the
weblogic.properties file. See Setting up WebLogic
for publishing with ZAC (step 2) for details.
By default, the Publish Utility
will attempt to publish the package without using a username and password.
This will fail unless ZAC publish write privileges have been granted to everyone.
- -verbose | -v
- Causes the Publish Utility to
print verbose messages about its operation.
- -help
- Prints a short summary of usage for the Publish Utility.
 
Connecting the Publish Wizard to other servers
When you start the Publish Wizard, it will connect automatically to the
WebLogic Server running at the default location, and display it in the lower
window pane. To discover other WebLogic Servers, select "Add"
from the "server" menu to access the following dialog.
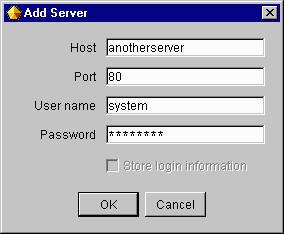
The Add Server dialog
Updating a published ZAC package
Updating a previously published application is simple.
- Start the Publish Wizard.
- Select the package you want to update
- Select "Open" from the "Package" menu.
- Carry out the same steps as for creating and publishing a new
package.


Importing a published ZAC package from another server
You can import a published package from one WebLogic Server and
publish it on another WebLogic Server. At that point, the package becomes a
separate copy at will not be updated if the original package is updated.
To import a published package:
- Add the WebLogic Server host you wish to import from to the
Publish Wizard's host list. See Connecting the Publish
Wizard to other servers
- Select the published package in the other WebLogic Server host.
- Select "import" from the "Package" menu.
- You will be asked where you wish to store the imported ZAC package files.
Select an appropriate directory, and enter a directory name in the text box. A
new directory will be created under that name in the current directory you
have browsed to. If you do not specify a name, the operation will not be
successful.
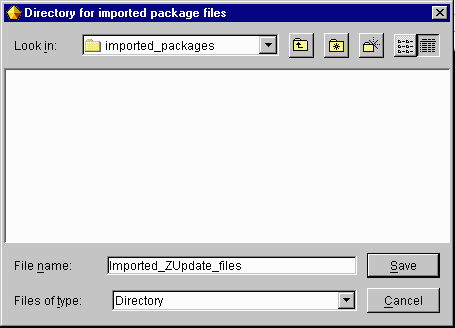
Storing the ZAC packaged files
- Next, you are prompted for a name to save the ZAC package
definition under. This should be saved in the default directory where you keep
your ZAC package definitions. This is usually saved under the directory /weblogic_publish.
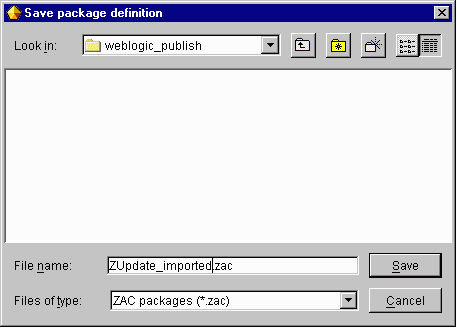
Saving the ZAC package definition
- The imported package will apper under the "local package" list, under
the name it was published with on the originating server.
- You may now publish the package, as described under
Publishing a ZAC package.


Removing a published ZAC package
The remove operation only removes the published application files
themselves, including directory for the package that is stored in a
package directory in the weblogic.zac.publishRoot.
Removing a package does not affect the WebLogic Server or the original
files from which the package was published, nor will it remove local
files from a ZAC client.
- From the Server menu, choose Remove package.
- Browse the WebLogic Server from which the package is to be removed.
- Select the package and press the Choose button.
 
Creating an installer/bootstrap application
You can also use the ZAC Publish Wizard to create a set of native
programs -- an installer and a bootstrap -- for various operating systems
that become part of a published Java application.
The installer program is a native executable that installs your
published Java program on the local machine; it may also install a
JRE. It doesn't require a Java environment itself, so it can run
out-of-the-box in the native OS. It's a little like an InstallShield
for Java.
The bootstrap is also a native program; the user runs the bootstrap
to invoke the published application. The bootstrap takes care of
monitoring for updates, downloading and updating the user's
application, and other administrative ZAC functions.
Installer/bootstrap programs can be created for the
following OS types:
- Win32 (Windows95/98 and Windows NT)
- Solaris/SPARC
- Linux/x86
- DECUnix/Alpha
- HPUX (HPUX 11)
Both the installer and the bootstrapper are small native,
applications. You will need to create these for each type of
operating system and CPU type that you expect your
clients will use.
To create the installer/bootstrap executables in the Publish Wizard:
- Start the Publish Wizard, and highlight the ZAC package for which you wish to
create a bootstrapper installation program. You must have previously created
a ZAC package for your application and published it on the WebLogic Server.
- Select Create bootstrap app... from the Package menu.
- Set the appropriate operating system and CPU type for this
application. Choosing an OS and CPU will set some default values
that you can adjust as necessary.
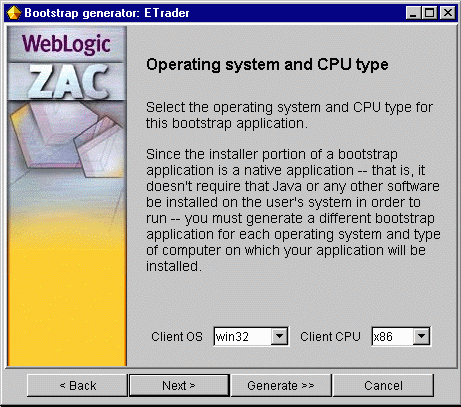
Setting OS details for the bootstrap
- Enter the host and port of the publishing WebLogic Server. If
you are preparing a bootstrapper application for a package
installed on another server, you can find the available
servers by pressing the Browse button.
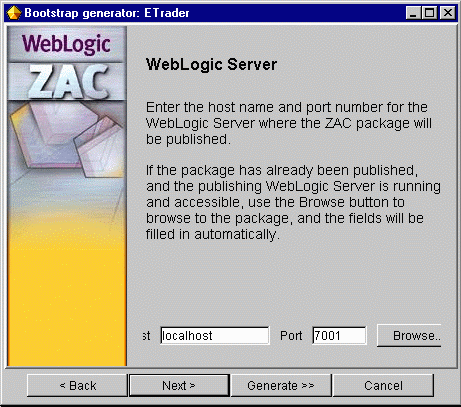
Identifying the publishing WebLogic Server
- Assign a name for the native bootstrapper executable. The
bootstrapping process creates two applications: the installer package
(usually very small) that the client downloads and runs initially, and
the bootstrap that the user uses to invoke the published application
each time he runs it. What you name in this step is the bootstrapper
executable.
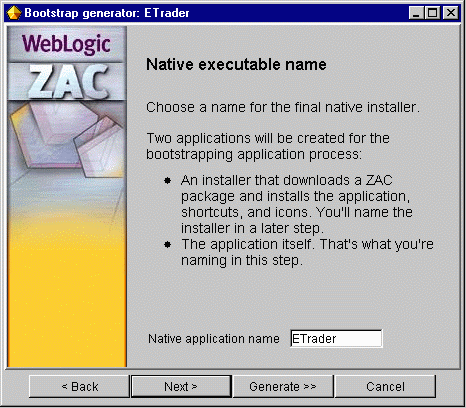
Assigning a name
- Select one or more methods for finding and choosing a Java
environment. You may depend on a locally available copy of the
Microsoft or JavaSoft JVM, or you can load a JRE (Java Runtime
Environment) that has been published as a ZAC package. Check the
options that you want to be available to the client, and then order
how those options should be processed by using the up-and-down arrows
to the right.
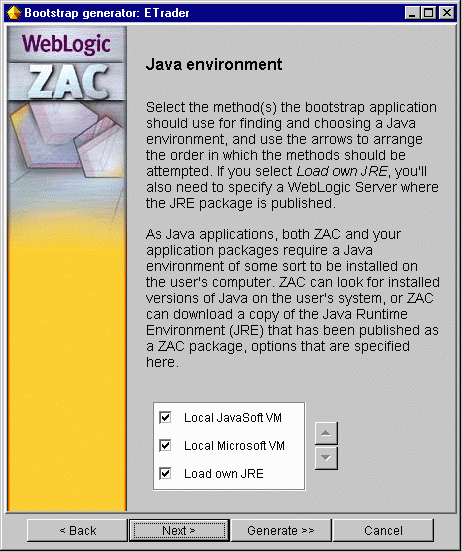
Making the JRE available to the client app
- If you selected Load own JRE, you will be prompted to locate the
publishing WebLogic Server where the installer can find a published
package of the JRE. For details on packaging your own JRE with ZAC,
see the section Setting up a JRE later in this
document.
- Specify options for the Sun VM memory flags when if is initiated
by the bootstrap application. The default values are specified
here. You should set them accordingly if you application has special
needs.
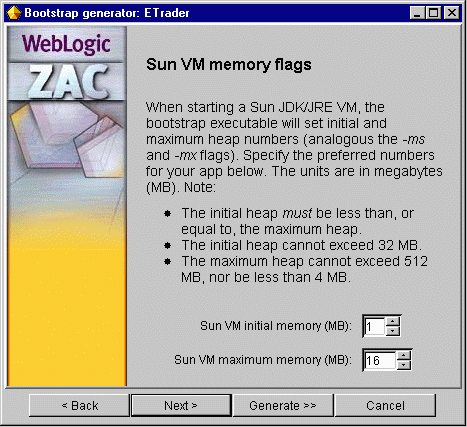
Setting memory options for the Sun VM
- Enter the local directory on the client machine into which the
bootstrap application should be installed when the user double-clicks
the .exe file. The directory will be absolute if you begin the path
with a slash (forward or backward depending upon the operating system
for which you are publishing this bootstrap). If you choose the
Start app in install directory option, the directory selected
here is where the application will start from.
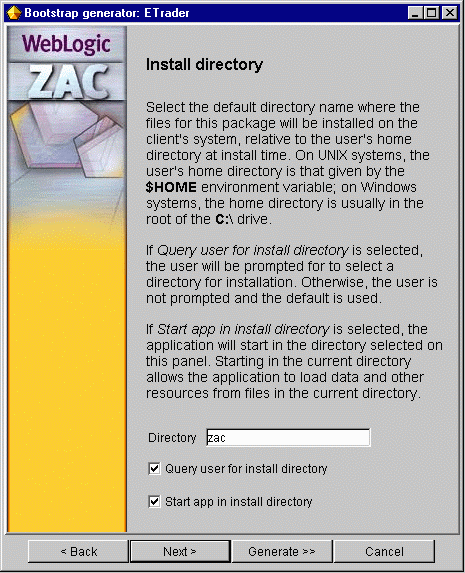
Setting a local client directory
- Set the client permissions for the files associated with this
package.
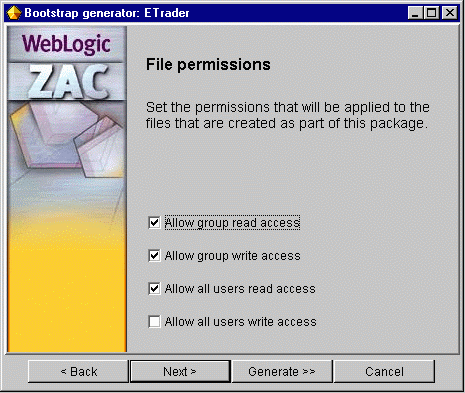
Setting access permissions for client files
- If you are publishing for Windows, you will be asked to choose some
special settings for Windows. You can install shortcuts for the
Windows Start menu or desktop and you can set an icon for the
bootstrapper package.
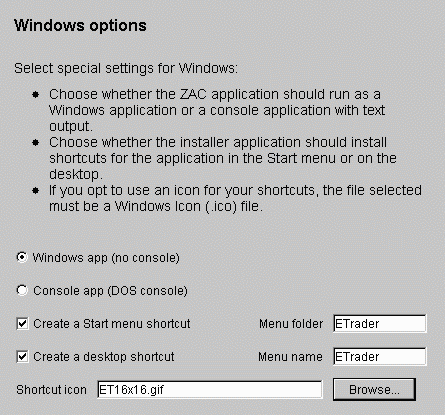
Setting Windows-specific options
- Specify the behavior of the ZAC installation-bootstrap and the
post-installation bootstrap. These options are defined as follows:
- Update application
- If this option is checked, the bootstrap executable will check for
newly published versions of the ZAC application and update it if
necessary. You may wish to disable this feature if one of these
conditions is true:
- You wish the client to run the application offline
- You have embedded ZAC update functionality directly into the application
using the ZAC API
- You plan to generate another bootstrap executable for the purpose
of updating the ZAC application (See Launch application option
below)
- Check all dependencies
- If this option is checked, the bootstrap executable will check for newly
published versions of the ZAC packages that this application depends upon. You
may wish to disable this feature for similar reasons to those listed above.
- Show progress window
- If this option is checked, the bootstrap executable will display a
meter indicating the progress of the download when the application updates. If
you wish the update to be silent, you can uncheck this option.
- Launch application
- This option is usually checked. If this option is not checked, then
the bootstrap executable will not launch the application. You might
uncheck this option to create a bootstrap that will only update the
application on the client machine. You could use such a bootstrap in
conjunction with a bootstrap that only starts the application and does not
update it.
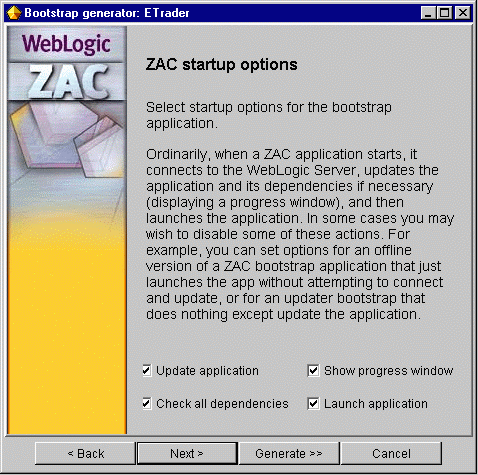
Setting up bootstrapper options
- Set a WebLogic username and password for access to this
package. This should correspond to a WebLogic user that is on the
access control list (ACL) for read permission to this application on
the publishing WebLogic Server. Note that if you do not set an ACL for
a published package, the permission to read defaults to the special
group everyone and the permission to write (publish) the
package defaults to the special administrative user system. That
means that anyone can download your published package, but only
a system-level user can publish or republish packages.
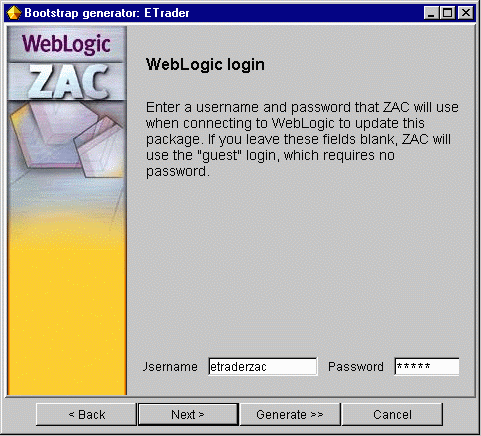
Setting the user and password for secure ZAC packages
- If you expect your users to access the internet from behind a
firewall, you should configure the bootstrap to ask for an HTTP proxy
server through which it may access the WebLogic Server. It is a good
idea to always leave this option checked, unless you know that your
clients are not behind a firewall.
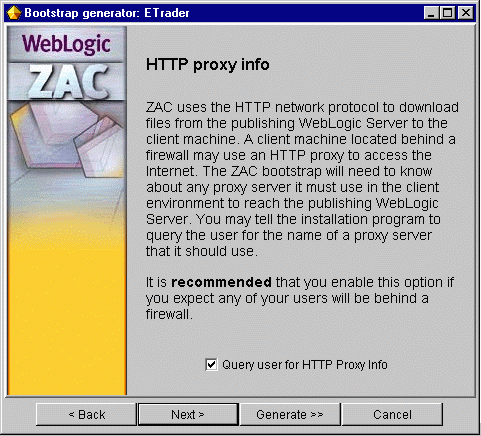
Configuring the bootstrapper to prompt for HTTP proxy details
- Set the debug mode and verbosity of the application. This is
useful while you are testing the deployment of your ZAC application
from a client machine.
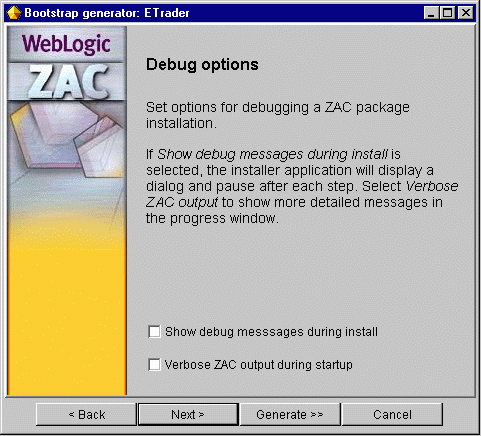
Setting debug mode
- Review the bootstrap settings. Press the Generate
button when completed.
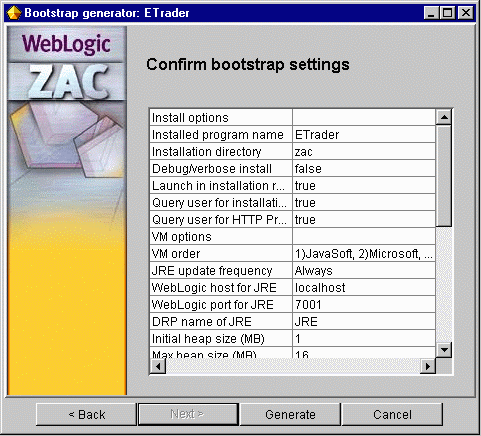
Confirming your choices
- From the Save As... window, select the location and name of the
installation executable. The default name is based on the ZAC package
name and the target OS; but you may call this executable file anything
you like. You will deploy this executable to clients to install
your application.
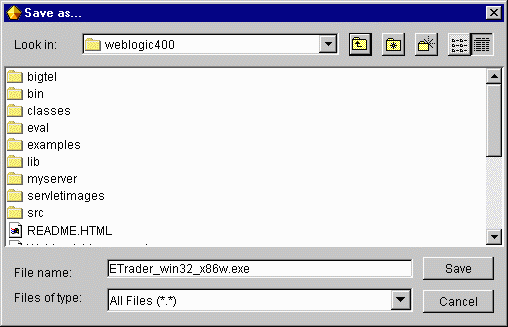
Saving the generated ZAC installation program
 
Packaging a JRE
You can wrap the entire JRE in a ZAC package and include it with your
ZAC application. Including the JRE means that you do not need to make
any assumptions about the end user's machine and you are assured that
everything necessary for your application is provided, including the
correct version of Java. The downside is that the initial download
package is larger, and it may install the JRE even though there being
another JRE present. This small initial inconvenience may be more
desirable than causing installation problems for the user.
Before you begin
The following steps describe how you should make a ZAC package of the
JRE. You can then include this ZAC package as a dependency of your
application. Before you start the Publish Wizard, you should do the
following:
- Download the JRE install-shield. The JRE from JavaSoft can be
downloaded from JavaSoft.
-
Install it on your development machine. In these instructions, we'll
assume you have installed it in the directory c:\jre117.
Now start the Publish Wizard and continue the process.
Creating and publishing a ZAC JRE package.
-
Create the package type as "Library" and give it CLASSPATH "."
(CLASSPATH doesn't matter in this case). Give it no dependencies.
-
Create a new package for the JRE. We recommend that you choose a name
that reflects the OS and CPU type; for example, "JRE_117_win32_x86".
-
Enter a title and description for the JRE package. You can enter any
title you wish.
-
Enter the package version as closely to the JRE version as
possible. For example,
- For JRE 1.1.7 enter '1' '1' '7'
- For JRE 1.2.0 enter '1' '2' '0'
Entering the correct JRE version is important since the version string
is used to determine the default local installation directory for the
JRE. Using the same version number as the JRE version will minimize
the chance that two separate ZAC packages will overwrite each other's
JREs with incompatible versions. Of course, this is only used to
determine the default install directory; the user ultimately decides
where the JRE shall be installed.
-
You may optionally select a thumbnail image for the package.
-
Specify the top-level directory where you have previously installed
the JRE. (In this example, we're using c:\jre117.)
-
Specify simply . (dot) as the CLASSPATH for your library.
-
Skip the other dialog screens and publish the package. Make sure
that the publishing server is running before you try to publish.
After the publishing step is complete, you should see the new ZAC JRE
package appear in the 'ZAC Publish Wizard' window.
Specifying a published JRE package for an application
Now that you have created your own JRE ZAC package (see section above), you need to add a dependency between it and
your ZAC application. Here is how:
-
In the Publish Wizard, create an installer/bootstrap executable for
your application, using the instructions in this document in the
section Creating a bootstrap application.
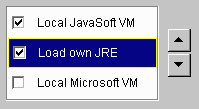
-
During the create process, when you make choices on how to configure
the Java Environment, you will see three choices that show the
preference for choosing a JRE on the client user's host. You can
order, select, or deselect these choices as illustrated on the
right. Select Load own JRE as one of your VM choices and adjust its
position in the preference list using the arrow buttons; then press
the Next button.
-
When the bootstrap wizard asks where the JRE is published, provide
the following:
- The hostname and port for the WebLogic Server where you published
the ZAC JRE
- The ZAC name (e.g., "JRE_117_win32_x86") under which the JRE
distribution is published
You can type in the path or Browse for the published package on the
appropriate server in your server list.
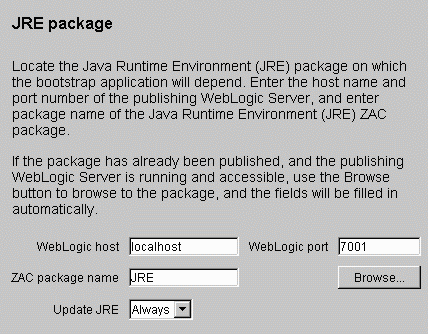
Locating a published JRE
-
Press the Generate button, or proceed to the end of the bootstrap
wizard.
- Finally, choose a file name and path to save the installation
executable on the publishing server. For example,
\weblogic\public_html\MyAppInstall.exe saves the
installer/bootstrapper into the default document root of a WebLogic
Server host, where you can publish access to it from an HTML page.
The native installer will be small, probably about 250 KB for a
Windows architecture. You can distribute it to clients however you
like; for example, put a link to it on a web page, or attach it to an
email.
 
Debugging and testing a published application
The WebLogic distribution contains native executables for running the ZAC
bootstrap from the command line for Win32, Solaris, Linux, and DECUnix. The
Windows version (zac.exe) is located
in the bin/ directory; the non-Windows
versions are located in the lib/{arch}/zac_{arch}/ directories. Each executable also has an
_g version that can be used for
verbose debugging.
Use the appropriate version of the command line bootstrapper to
install or run a ZAC package. For example, you run the Windows
version as shown here:
$ zac.exe -name zacPackage options
The options are defined as follows:
- -name zacPackage
- Required. The name of the application to launch or download. For example:
$ zac.exe -name ETrader
- -host hostname
- Hostname of the publishing WebLogic Server. This defaults to localhost. For example:
$ zac.exe -name ETrader -host zac.weblogic.com
- -port port
- Port at which the publishing WebLogic Server is listening for
login requests. Defaults to 7001. For example:
$ zac.exe -name ETrader -host zac.weblogic.com -port 80
- -proxy
- Prompts for proxy information, according to the configuration set
in the ZAC bootstrap wizard when the package was published.
- -dir localDir
- The local (client) directory where the ZAC application files are
located. This defaults to the current working directory. The following
example launches a ZAC application called ETrader:
$ zac.exe -name ETrader -dir /usr/local/zac/
For this example, all files for the ETrader application and all of its
dependencies will be stored in the subdirectories below /usr/local/zac/. The actual ZAC
application ETrader is stored beneath this directory in another
directory with the same name as the package, that is /usr/local/zac/ETrader/. The ZAC
bootstrapper looks inside this directory for the OSD application manifest (index.osd).
application manifest (index.osd).
- -root
- Start the Java ZAC application in the ZAC root directory. The
default it to start the ZAC application in the current working
directory.
- -vm JVM type
- Specifies the order of preference for locating a JVM
 on the client's machine. Specify any combination of the characters
"S","M",or "O" where the highest preference is on the left, and the
characters represent:
on the client's machine. Specify any combination of the characters
"S","M",or "O" where the highest preference is on the left, and the
characters represent:
If you use "O" in this argument, you must specify a JRE with the
-jre flag.
- -jre zacPackage
- Required if you use "O" as an option for the -vm flag.
Specifies a ZAC-published JRE.
- -Dname=value
- Specifies one or more Java system property to the Java VM when it
is invoked by the bootstrapper.
- --option
- Pass the flag "-option" (with a single hyphen) to the Java
application as it starts up.
- -msnumber
- Sets the JVM initial heap size for your client application (in
megabytes).
- -mxnumber
- Sets the JVM maximum heap size for your client application (in
megabytes).
- -nolaunch
- Updates a ZAC package without launching it.
- -noquery
- Disables the dialog that prompts the user for an alternate
installation directory when the bootstrapper is run. By default this
is enabled.
- -noprogress
- Disables the display of the download progress meter.
- -noupdate
- Launches a ZAC application without attempting to update it.
Requires a previously successful download.
- -verbose
- Enables verbosity for classloading in the Sun JVM. This can be
useful for tracking down problems with missing class dependencies on
the client.
- -help
- View a list of the available
options. Each option also has a shorthand version; These are indicated in the
output of the -help command.
 
Change history
- Release 4.0
- Added ZAC executable for command line,
client-side debugging for Linux, Windows, Solaris,
and DECUnix.
- Release 3.1
- First release.
-
Fixed problem that was preventing ZAC bootstrapper from
creating the install directory.
-
Removed all dependencies on com.sun.java.swing.* from
zac.jar.
-
Introduced a new field to weblogic.zac.ZAC, public static final int
ZAC_EXIT_RESTART. When a zac app is started with the native
bootstrapper (supported for both Windows and Solaris), the application
can System.exit(ZAC_EXIT_RESTART) and the bootstrapper will restart
the VM anew, same as the first time.
-
Turned off class verification when invoking the JVM from
the bootstrap process on UNIX. This makes it less likely that
classes loaded by ZAC fail verification.
-
Publish Wizard now shows the publishing status log
in a text window.
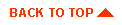
|